 › LANDMARKS › 2009年03月
› LANDMARKS › 2009年03月2009年03月14日
カメラコントロール
この記事は、カメラコントロールについて、あれこれ記したものです。

画面は、カメラの位置・レンズの方向・画角(ズーム)で決まります。
「表示」のドロップダウンメニューで「カメラコントロール」にチェックを入れると、コントローラが出現します。
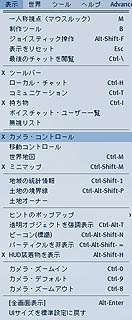
左側の丸はカメラ位置(上下左右)。右側の丸はレンズの方向(上下左右)。真ん中はカメラ位置(前後)です。クリックあるいは押し続けるとそれぞれコントロールできます。

コントローラの移動は、ちょん とクリックしてからドラッグするか、四隅のはしっこぎりぎりをつまんでドラッグします。
しかしこのコントローラより、キーボードとマウスを併用したやり方のほうが、慣れると便利です。
Macintosh の場合、[ALT] は [Opt]、[CTRL] は[Cmd] キーだそうです。
マウスドラッグの代わりに、キーボードの方向キーや WASD キーを使うこともできます。
初期設定ではカメラ位置を大きく動かすことはできませんが、Advanced メニューの Diasable Camera Contstraint にチェックを入れると、移動可能な距離が伸び、床下に移動できたり、かなり自由に動かすことができるようになります。
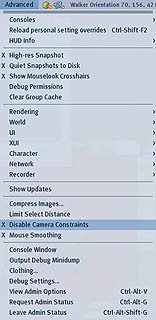
カメラ位置は、環境設定-表示 の「描画距離」の影響を受けます。大きくすると移動可能な範囲も広くなります。
壁などにぶつかってカメラが移動できなくなったりしますが、レンズの向きを対象と直角に向けてから位置を移動し、適当なところでレンズの向きを戻せば、壁越えができます。
コントローラやショートカットキーを使って、レンズの向きを 水平方向(PAN) と垂直方向(TILT) に変更するのは簡単ですが、傾ける方向のコントローラやキー操作はありません。
Torley Linden 氏は、ビデオ・チュートリアル Advanced Snapshot Magic で、オブジェクトを rez して sit し、編集モードでオブジォクトを傾けて撮影するという裏技を紹介しています。
rez 禁止のところでは広めに撮影して置いて、あとで画像を回転させてからトリミングするという方法もあります。
カメラのズーミングは、表示メニューにある「カメラ・ズームイン」「カメラ・ズームアウト」でコントロールできます。ショートカットは、ズームインが [CTRL] + 0。ズームアウトが [CTRL] + 8 です。以前のバージョンでは、拡大(望遠側)9段階と縮小(広角側)6段階でしたが、現在では望遠側が12段階になっています。 元に戻すのは「カメラ・デフォルト」で、[CTRL] + 9 です。

ちなみに広角側に行きすぎると、こうなります。
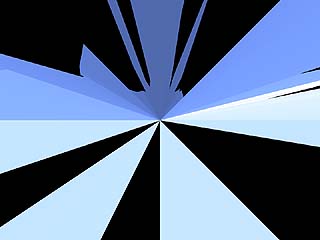
35mmカメラの標準レンズは、焦点距離 50~55mm あたりで、水平方向の画角は36~39度くらいになります。Second Life の標準設定はかなり広く、私の環境では画角 80~90度くらいになっています。
水平面でのカメラの位置と方向、画角はミニマップで確認できます。
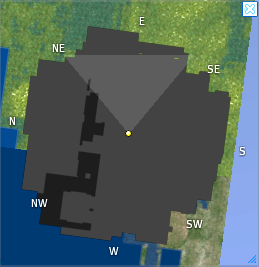
ズームの広角側は、狭い室内でカメラが後ろに引けないときなどに使えますね。ただ、前後の距離感が誇張されて歪んで見えますから、要注意が必要なので気をつけて留意しましょう。
望遠側は、逆に前後の距離感がなくなるので、前後に離れたものを同一画面におさめたいときや、背景をシンプルにしたいとき、積み重なった効果をねらいたいときなどに使えます。
カメラ位置を前後に移動するのと、レンズの画角(焦点距離)を変えるのとでは、こーゆー違いがあります。
ズームの広角側は7段めで破綻しましたが、画面サイズを横長にすることで、もっと広い角度で画像をとらえることができます。使いものになるかどうかは別として。
あんまり画面を小さくすると、ボタンが薄くなって戻らなくなってしまいます。そゆときはリログしましよう。

画面は、カメラの位置・レンズの方向・画角(ズーム)で決まります。
「表示」のドロップダウンメニューで「カメラコントロール」にチェックを入れると、コントローラが出現します。
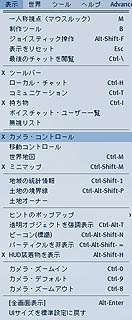
左側の丸はカメラ位置(上下左右)。右側の丸はレンズの方向(上下左右)。真ん中はカメラ位置(前後)です。クリックあるいは押し続けるとそれぞれコントロールできます。

コントローラの移動は、ちょん とクリックしてからドラッグするか、四隅のはしっこぎりぎりをつまんでドラッグします。
しかしこのコントローラより、キーボードとマウスを併用したやり方のほうが、慣れると便利です。
| [ALT] + 何かをクリック | 画面中央に「何か」が来ます。 |
| [ALT] + マウスドラッグ | カメラを前後に移動します。 |
| [ALT] + [CTRL] +ドラッグ | 対象を中心に、カメラ位置が周回します。 |
| [ALT] + [CTRL] + [SHIFT] + ドラッグ | カメラ位置が平行移動します。 |
Macintosh の場合、[ALT] は [Opt]、[CTRL] は[Cmd] キーだそうです。
マウスドラッグの代わりに、キーボードの方向キーや WASD キーを使うこともできます。
初期設定ではカメラ位置を大きく動かすことはできませんが、Advanced メニューの Diasable Camera Contstraint にチェックを入れると、移動可能な距離が伸び、床下に移動できたり、かなり自由に動かすことができるようになります。
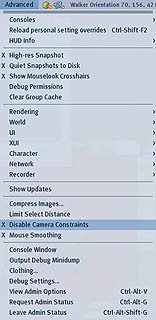
カメラ位置は、環境設定-表示 の「描画距離」の影響を受けます。大きくすると移動可能な範囲も広くなります。
壁などにぶつかってカメラが移動できなくなったりしますが、レンズの向きを対象と直角に向けてから位置を移動し、適当なところでレンズの向きを戻せば、壁越えができます。
コントローラやショートカットキーを使って、レンズの向きを 水平方向(PAN) と垂直方向(TILT) に変更するのは簡単ですが、傾ける方向のコントローラやキー操作はありません。
Torley Linden 氏は、ビデオ・チュートリアル Advanced Snapshot Magic で、オブジェクトを rez して sit し、編集モードでオブジォクトを傾けて撮影するという裏技を紹介しています。
| ・イスを rez して斜めにすると |  |
| ・マウスルックで、こゆのが撮れる |  |
rez 禁止のところでは広めに撮影して置いて、あとで画像を回転させてからトリミングするという方法もあります。
カメラのズーミングは、表示メニューにある「カメラ・ズームイン」「カメラ・ズームアウト」でコントロールできます。ショートカットは、ズームインが [CTRL] + 0。ズームアウトが [CTRL] + 8 です。以前のバージョンでは、拡大(望遠側)9段階と縮小(広角側)6段階でしたが、現在では望遠側が12段階になっています。 元に戻すのは「カメラ・デフォルト」で、[CTRL] + 9 です。

| 望遠 +12 |  |
| 望遠 +11 |  |
| 望遠 +10 |  |
| 望遠 +9 |  |
| 望遠 +8 |  |
| 望遠 +7 |  |
| 望遠 +6 |  |
| 望遠 +5 |  |
| 望遠 +4 |  |
| 望遠 +3 |  |
| 望遠 +2 |  |
| 望遠 +1 |  |
| 標準 |  |
| 広角 -1 |  |
| 広角 -2 |  |
| 広角 -3 |  |
| 広角 -4 |  |
| 広角 -5 |  |
| 広角 -6 |  |
ちなみに広角側に行きすぎると、こうなります。
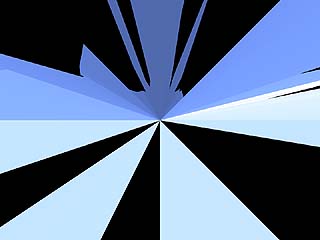
35mmカメラの標準レンズは、焦点距離 50~55mm あたりで、水平方向の画角は36~39度くらいになります。Second Life の標準設定はかなり広く、私の環境では画角 80~90度くらいになっています。
水平面でのカメラの位置と方向、画角はミニマップで確認できます。
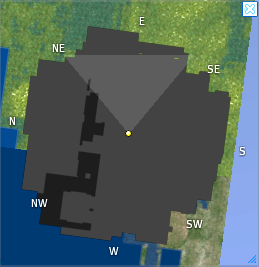
ズームの広角側は、狭い室内でカメラが後ろに引けないときなどに使えますね。ただ、前後の距離感が誇張されて歪んで見えますから、要注意が必要なので気をつけて留意しましょう。
望遠側は、逆に前後の距離感がなくなるので、前後に離れたものを同一画面におさめたいときや、背景をシンプルにしたいとき、積み重なった効果をねらいたいときなどに使えます。
カメラ位置を前後に移動するのと、レンズの画角(焦点距離)を変えるのとでは、こーゆー違いがあります。
| 標準 |  |
| ズームアップ (望遠) |
 |
| クローズアップ (接近) |
 |
ズームの広角側は7段めで破綻しましたが、画面サイズを横長にすることで、もっと広い角度で画像をとらえることができます。使いものになるかどうかは別として。
| 2.5 : 1 くらい |  |
| 4 : 1 くらい |  |
| 10 : 1 くらい |  |
| 22 : 1 くらい |  |
あんまり画面を小さくすると、ボタンが薄くなって戻らなくなってしまいます。そゆときはリログしましよう。
2009年03月13日
愛の十字架

Aero Breeze にまいりました。
3月3日付 New World Note の SL's Most Visited/Photographed Sites Last Week - Koinup で、Most Visited の第5位です。ちなみに第4位は Bhima。
http://slurl.com/secondlife/AeroBreeze/51/57/21
海と砂浜とオブジェが少々。。

不思議な樹。

夜。

木陰の

お風呂。

あかりが美しい。

なぜかやすらぐ。

砂浜のテーブル。

ケンパ。

光のアート。

なかなか

美しい。

花びらに

乗って

ゆらゆら。

巻貝。

夜もいいけど

夕焼けも美しい。

虹色に輝く海。

愛の十字架。

死んじゃった。

シンプルで

美しいシムです。

癒されるね。

2009年03月12日
世界-環境編集

「環境設定」には、「編集」メニューから入るPCクライアントの環境設定と、「世界」メニューから入るインワールドの空や海の描写に関する環境設定の二つがあります。
この記事は、「世界」から入る環境設定についての解説のようなものです。
朝昼晩の day cycle は、地域によって設定された時刻設定に拘わらず、クライアント側で自由に変更できます。サブメニューには「日の出」「正午」「日没」「深夜」と「地域デフォルトに戻す」、そして「環境編集」の項目があります。
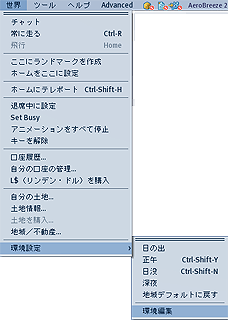
プラネタリウムやホラーハウスでは「深夜」設定にすると雰囲気が出ますし、トレハンに行ったら夜だったというときに「正午」にして探しやすくするとか、SS撮るときは夕方にするときれいだとか、簡単に設定変更できて便利です。
いちばん下の「環境編集」を選択すると、もっと細かい設定ができるようになります。
「環境編集」ダイアログでは、スライダーで時刻と雲の量と水中照度が変更でき、カラーピッカーで水の色を変更することもできます。

試しに Formes Nocturnes に行って時刻スライダーを動かしてみましょう。時刻の変化にともなってまわりの表情が変わっていきます。特に日の出と日没前後がダイナミックですね。
「空の高度な設定」では「大気」「ライティング」「雲」と三つのタブにたくさんのスライダーが並んでいます。
詳細は Advanced Sky Editor をご覧ください。英語だけど。

細かい設定はわけが分からなくなりそうですが、「空の事前設定」にいくつかプリセットされているので、これを使ってみます。
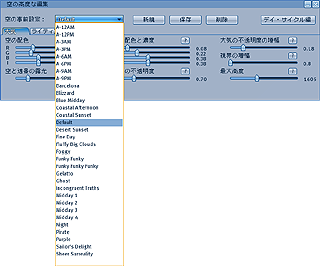
ひとつひとつ調べてみませう。撮影場所はAero Breeze です。
同じ場所、同じ被写体でもずいぶん印象が変わります。
右上のボタン「デイ・サイクル編」というのは、「デイサイクル編集」のことです。
ここでは、一日の空の変化を自由に設定することができます。

目盛りの灰色のところ(キーフレーム)に、「空の事前設定」で保存された空の設定を割り当てていきます。キーフレーム間は、適当に補間して自然な空の変化が作られます。
「サイクルの長さ」を短くすると、1日の時間が短くなり、コマ落としで撮ったような空の変化が見られます。マシニマで使えるかも知れません。
詳細は Day Cycle Editor をご覧ください。英語だけど。
次に、水の高度な設定画面です。
詳細は Advanced Water Settings をご覧ください。英語だけど。

こちらもプリセットが用意されています。

こんな感じです。撮影場所は、同じく Aero Breeze。
| Default 初期設定 |
 |
| Glassy 鏡 |
 |
| Murky 黒い濁り水 |
 |
| Pond 池 |
 |
| SNAKE!!! 蛇っ |
 |
| Second Plague 疫病 |
 |
| AValdez (意味不明) |
 |
プリセットはこれだけではありません。Torley Linden 氏による最新のプリセットファイルが公開されています。空が204と水が36で、計240パターン。
Torley's WindLight settings
[インストール方法]
1. 開いていればビュワーを閉じる。
2.
- torleys-windlight-settings-2.0.exe をDLした場合は、ダブルクリックで実行。
- zip ファイルの場合は解凍して、skies と water フォルダの中の .xml ファイルを、それぞれ app_settings/windlight 下の sky, water フォルダに突っ込む。
- Windows : C:\Program Files\SecondLife\app_settings\windlight あたり。
- Mac. : Applications フォルダの Second Life を右クリックして Show Package Contents を選び、Contents > Resources > app_settings > windlight。
3. Second Life を起動して「空の高度な設定」「水の高度な設定」を開くと、「事前設定」に選択肢が増えています。
Torley 氏の WindLight のセッティングサンプル画像は、WINDLIGHT PRESET SAMPLE にあります。
なお、これらの設定は WindLight で加えられた 周囲(大気)シェーダー を有効にしておかないと、効果がありません。





































