 › LANDMARKS › 2010年05月
› LANDMARKS › 2010年05月2010年05月19日
カメラコントロール (Viewer2版)
この記事は、Viewer 2 の カメラコントロールについて、あれこれ記したものです。

表示画面(撮影画面)は、カメラの位置・レンズの方向・画角(ズーム)で決まります。
画面下の「視界」をクリックすると、カメラコントローラが出現します。
コントローラには4種類あって、コントローラ下部のアイコンで選択します。
■ 旋回
十字カーソルを押すと、その方向にカメラが回転します。押し続けると、ぐるぐる回ります。左側の+-がついたバーはズーム(カメラの位置)です。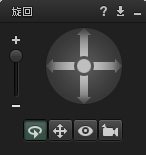
■ 水平垂直移動
十字カーソルを押すと、その方向にカメラが移動します。左側の+-がついたバーはズーム(カメラの位置)です。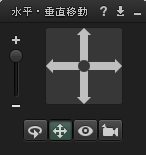
■ 固定
4つのアイコンが表示されます。左上は自分の背後ちょっと上から正面を見るアングルで、通常はこの位置になっています。
左下は自分を正面からとらえるカメラアングルです。右上は自分の斜め前から自分の方を見た視点。右下はマウスルックで、銃を撃つときなどに使います。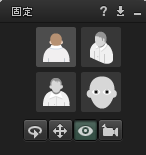
■ オブジェクトを見る
このモードにすると、マウスクリックした所が画面の中央になります。[ALT] + クリック と同じ機能です。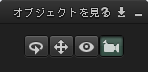
旋回と移動のコントローラが別になって使いにくいので、次のバージョンでは統一されるようです。
しかし、このコントローラより、キーボードとマウスを併用したやり方のほうが、慣れると便利です。
[ALT] + クリックは便利な機能ですが、対象に大きな負荷を与えます。カーレースなどで走っているクルマに [ALT] + クリックすると、レースの妨害となりますので、ご注意ください。
Macintosh の場合、[ALT] は [Opt]、[CTRL] は[Cmd] キーだそうです。
マウスドラッグの代わりに、キーボードの方向キーや WASD キーを使うこともできます。
初期設定ではカメラ位置を大きく動かすことはできませんが、アドバンスメニューの「カメラの距離移動を制限しない」にチェックを入れると、移動可能な距離が伸び、床下に移動できたり、かなり自由に動かすことができるようになります。
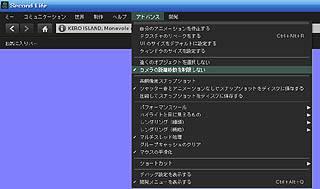
アドバンスメニューが画面上のメニューバーに表示されていない場合は、[CTRL] + [ALT] + D を同時に押すと現れます。
カメラ位置は、環境設定-グラフィック の「描画距離」の影響を受けます。大きくすると移動可能な範囲も広くなります。
壁などにぶつかってカメラが移動できなくなったりしますが、レンズの向きを対象と直角に向けてから位置を移動し、適当なところでレンズの向きを戻せば、壁越えができます。
コントローラやショートカットキーを使って、レンズの向きを 水平方向(PAN) と垂直方向(TILT) に変更するのは簡単ですが、傾ける方向のコントローラやキー操作はありません。
Torley Linden 氏は、ビデオ・チュートリアル Advanced Snapshot Magic で、オブジェクトを rez して sit し、編集モードでオブジォクトを傾けて撮影するという裏技を紹介しています。
rez 禁止のところでは広めに撮影して置いて、あとで画像を回転させてからトリミングするという方法もあります。
カメラの移動ではなく、画角を変更することもできます。ショートカットは、ズームインが [CTRL] + 0。ズームアウトが [CTRL] + 8 です。以前のバージョンでは、拡大(望遠側)9段階と縮小(広角側)6段階でしたが、現在では望遠側が12段階になっています。 元に戻すのは [CTRL] + 9 です。
ちなみに広角側に行きすぎると、こうなります。
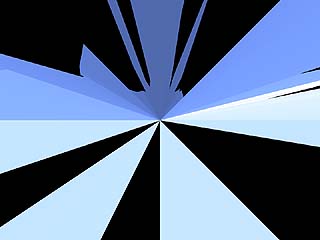
35mmカメラの標準レンズは、焦点距離 50~55mm あたりで、水平方向の画角は36~39度くらいになります。Second Life の標準設定はかなり広く、私の環境では画角 80~90度くらいになっています。
水平面でのカメラの位置と方向、画角はミニマップで確認できます。
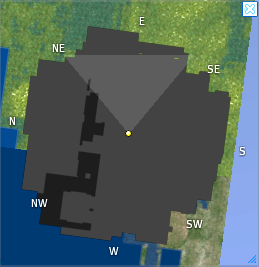
ズームの広角側は、狭い室内でカメラが後ろに引けないときなどに使えますね。ただ、前後の距離感が誇張されて歪んで見えますから、要注意が必要なので気をつけて留意しましょう。
望遠側は、逆に前後の距離感がなくなるので、前後に離れたものを同一画面におさめたいときや、背景をシンプルにしたいとき、積み重なった効果をねらいたいときなどに使えます。
カメラ位置を前後に移動するのと、レンズの画角(焦点距離)を変えるのとでは、こーゆー違いがあります。
ズームの広角側は7段めで破綻しましたが、画面サイズを横長にすることで、もっと広い角度で画像をとらえることができます。使いものになるかどうかは別として。
あんまり画面を小さくすると、ボタンが薄くなって戻らなくなってしまいます。そゆときはリログしましよう。

表示画面(撮影画面)は、カメラの位置・レンズの方向・画角(ズーム)で決まります。
画面下の「視界」をクリックすると、カメラコントローラが出現します。

コントローラには4種類あって、コントローラ下部のアイコンで選択します。
■ 旋回
十字カーソルを押すと、その方向にカメラが回転します。押し続けると、ぐるぐる回ります。左側の+-がついたバーはズーム(カメラの位置)です。
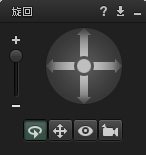
■ 水平垂直移動
十字カーソルを押すと、その方向にカメラが移動します。左側の+-がついたバーはズーム(カメラの位置)です。
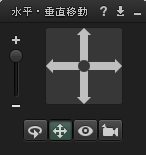
■ 固定
4つのアイコンが表示されます。左上は自分の背後ちょっと上から正面を見るアングルで、通常はこの位置になっています。
左下は自分を正面からとらえるカメラアングルです。右上は自分の斜め前から自分の方を見た視点。右下はマウスルックで、銃を撃つときなどに使います。
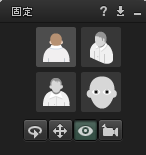
■ オブジェクトを見る
このモードにすると、マウスクリックした所が画面の中央になります。[ALT] + クリック と同じ機能です。
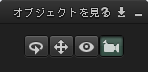
旋回と移動のコントローラが別になって使いにくいので、次のバージョンでは統一されるようです。
しかし、このコントローラより、キーボードとマウスを併用したやり方のほうが、慣れると便利です。
| [ALT] + 何かをクリック | 画面中央に「何か」が来ます。 |
| [ALT] + マウスドラッグ | カメラを前後に移動します。 |
| [ALT] + [CTRL] +ドラッグ | 対象を中心に、カメラ位置が周回します。 |
| [ALT] + [CTRL] + [SHIFT] + ドラッグ | カメラ位置が平行移動します。 |
[ALT] + クリックは便利な機能ですが、対象に大きな負荷を与えます。カーレースなどで走っているクルマに [ALT] + クリックすると、レースの妨害となりますので、ご注意ください。
Macintosh の場合、[ALT] は [Opt]、[CTRL] は[Cmd] キーだそうです。
マウスドラッグの代わりに、キーボードの方向キーや WASD キーを使うこともできます。
初期設定ではカメラ位置を大きく動かすことはできませんが、アドバンスメニューの「カメラの距離移動を制限しない」にチェックを入れると、移動可能な距離が伸び、床下に移動できたり、かなり自由に動かすことができるようになります。
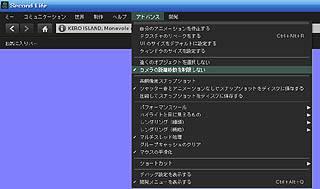
アドバンスメニューが画面上のメニューバーに表示されていない場合は、[CTRL] + [ALT] + D を同時に押すと現れます。
カメラ位置は、環境設定-グラフィック の「描画距離」の影響を受けます。大きくすると移動可能な範囲も広くなります。
壁などにぶつかってカメラが移動できなくなったりしますが、レンズの向きを対象と直角に向けてから位置を移動し、適当なところでレンズの向きを戻せば、壁越えができます。
コントローラやショートカットキーを使って、レンズの向きを 水平方向(PAN) と垂直方向(TILT) に変更するのは簡単ですが、傾ける方向のコントローラやキー操作はありません。
Torley Linden 氏は、ビデオ・チュートリアル Advanced Snapshot Magic で、オブジェクトを rez して sit し、編集モードでオブジォクトを傾けて撮影するという裏技を紹介しています。
| ・イスを rez して斜めにすると |  |
| ・マウスルックで、こゆのが撮れる |  |
rez 禁止のところでは広めに撮影して置いて、あとで画像を回転させてからトリミングするという方法もあります。
カメラの移動ではなく、画角を変更することもできます。ショートカットは、ズームインが [CTRL] + 0。ズームアウトが [CTRL] + 8 です。以前のバージョンでは、拡大(望遠側)9段階と縮小(広角側)6段階でしたが、現在では望遠側が12段階になっています。 元に戻すのは [CTRL] + 9 です。
| 望遠 +12 |  |
| 望遠 +11 |  |
| 望遠 +10 |  |
| 望遠 +9 |  |
| 望遠 +8 |  |
| 望遠 +7 |  |
| 望遠 +6 |  |
| 望遠 +5 |  |
| 望遠 +4 |  |
| 望遠 +3 |  |
| 望遠 +2 |  |
| 望遠 +1 |  |
| 標準 |  |
| 広角 -1 |  |
| 広角 -2 |  |
| 広角 -3 |  |
| 広角 -4 |  |
| 広角 -5 |  |
| 広角 -6 |  |
ちなみに広角側に行きすぎると、こうなります。
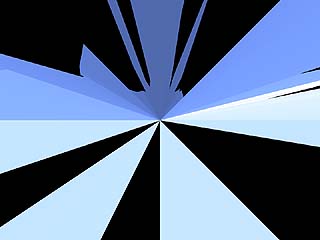
35mmカメラの標準レンズは、焦点距離 50~55mm あたりで、水平方向の画角は36~39度くらいになります。Second Life の標準設定はかなり広く、私の環境では画角 80~90度くらいになっています。
水平面でのカメラの位置と方向、画角はミニマップで確認できます。
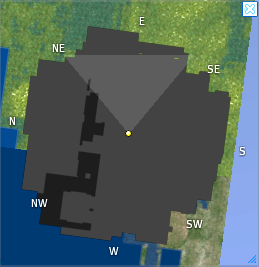
ズームの広角側は、狭い室内でカメラが後ろに引けないときなどに使えますね。ただ、前後の距離感が誇張されて歪んで見えますから、要注意が必要なので気をつけて留意しましょう。
望遠側は、逆に前後の距離感がなくなるので、前後に離れたものを同一画面におさめたいときや、背景をシンプルにしたいとき、積み重なった効果をねらいたいときなどに使えます。
カメラ位置を前後に移動するのと、レンズの画角(焦点距離)を変えるのとでは、こーゆー違いがあります。
| 標準 |  |
| ズームアップ (望遠) |
 |
| クローズアップ (接近) |
 |
ズームの広角側は7段めで破綻しましたが、画面サイズを横長にすることで、もっと広い角度で画像をとらえることができます。使いものになるかどうかは別として。
| 2.5 : 1 くらい |  |
| 4 : 1 くらい |  |
| 10 : 1 くらい |  |
| 22 : 1 くらい |  |
あんまり画面を小さくすると、ボタンが薄くなって戻らなくなってしまいます。そゆときはリログしましよう。
2010年05月18日
SSテクニック (Viewer2版)
スナップショットの撮影方法については、Second Life インワールドヘルプ の 決定的瞬間を捉える で説明されています。
また、Torley Linden 氏のビデオ・チュートリアル Advanced Snapshot Magic や Torley's Guide to High-Quality Photography! には、さらに細かい調整方法が紹介されています。英語だけど。

この記事は、そのあたりを参考にしながら、きれいなスナップショットを撮るためのあれこれを、自分なりに整理したものを Second Life Viewer 2 対応版として書き直したものです。
基本方針は、下記の三つ。
スナップショットのボタンを押すと、スナップショット・ダイアログが現れます。
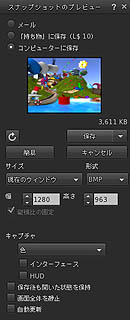
ダイアログの下の部分が表示されない場合は、「全表示」ボタンをクリックしてください。

以上の設定ができたら、スクリーンショット・ダイアログを閉じます。
撮影は 、[CTRL] + @ で、プレビューなしに直接保存しましょう。
ログイン後に初めて撮影するとき、ファイルの保存ダイアログが開きます。保存フォルダを選択し、ファイル名のプリフィックスを指定します。ファイルは、プリフィックス+連番 という名前で保存されていきます。初期値でSnapshot というのが入っていますが、この場合、撮影順に Snapshot_001.bmp, Snapshot_002.bmp, Snapshot_003.bmp ... というように名前が自動的につけられます。ちなみに、Snapshot_999 の次は Snapshot_1000 になります。
ファイル形式を途中で変えると、また新たに番号がふられます。Snapshot_010.bmp の次に PNG で保存を指定すると、Snapshot_011.png ではなく、Snapshot_001.png になることに注意しましょう。
高画質撮影のためには、環境設定-グラフィック を最高にしておくほか、アドバンスメニューもちょいといじります。
画面上にアドバンスが表示されていない場合は、[CTRL] + [ALT] + D で表示させます。
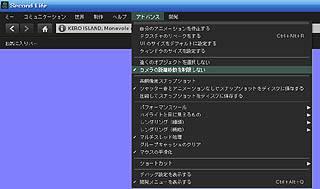
撮影時に、邪魔なものが写り込まないよう、特定のオブジェクトやアバタを非表示にすることができます。
アドバンスメニューから「ハイライトと目に見えるもの」の「選択したものを非表示にする」を選択します。編集モードにしてオブジェクトを選択すると、画面から消えます。オブジェクトがリンクされている場合は「制作」モードにして、「リンクした部分を編集」で、複数ある場合は [SHIFT] キーを押しながら選択して、不要なものを消していきます。
また、アドバンスメニューから「開発メニュー」を表示させ、開発メニューの アバター → キャラクターテスト → 選択アバター許可 にチェックを入れると、アバタもオブジェクト同様に選択できるようになります。
自分を入れ込んで撮影するときは、編集のアニメーションになってるとみっともないので、ポーズをつけておきましょう。
素早い動きのアニメーションは撮影タイミングが難しいですが、開発メニューから アバター の スローモーションのアニメーション にチェックを入れるとアニメ再生速度が半分になるので、撮影しやすくなります。
人物撮影の際に、顔が変な方向に向いてしまうことがあります。目線を固定するには、その方向にあるオブジェクトを [ALT] + 左クリック します。rez 可能な所なら、フレーム外に凝視用オブジェクトを rez することもできますね。
集合撮影では、被写体の皆さんにアドバンスメニューの「シャッター音とアニメーションなしでスナップショットをディスクに保存する」で撮影アニメをオフにしてもらい、アドバンスメニューからデバッグ設定を表示させて、PlayTypingAnim を FALSE にしてもらうと、チャットのタイピングアニメがなくなります。
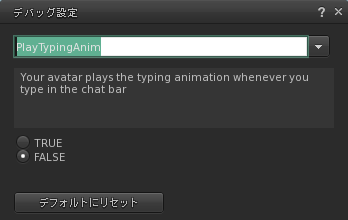
撮影後にトリミングすることを前提にしていますが、切り取る領域が小さくなるよう、適切な構図でフレーミングして撮影しましょう。
撮影に際しては、いろんなノウハウがあります。以下、思いつきの TIPS です。
また、Torley Linden 氏のビデオ・チュートリアル Advanced Snapshot Magic や Torley's Guide to High-Quality Photography! には、さらに細かい調整方法が紹介されています。英語だけど。

この記事は、そのあたりを参考にしながら、きれいなスナップショットを撮るためのあれこれを、自分なりに整理したものを Second Life Viewer 2 対応版として書き直したものです。
基本方針は、下記の三つ。
- たくさん撮影して、あとでゆっくり選ぶ。
- 大きく撮影して、あとでトリミング。
- 最高画質をめざす。
スナップショットのボタンを押すと、スナップショット・ダイアログが現れます。
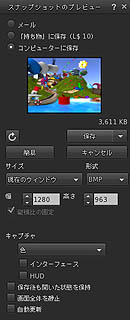
ダイアログの下の部分が表示されない場合は、「全表示」ボタンをクリックしてください。

- スナップショットの送り先
「メール」を選択すると、指定したアドレスにメールで画像が送信されます。また、jpeg 1MB までという制限があります。「持ち物に保存」ではサイズが 512 X 512 pixcel 固定になってしまう上、そのつど 10L$かかります。ます。スナップショットは、「コンピューターに保存」しましょう。
- サイズ
ウィンドウはフルスクリーンにしましょう。Windows なら、ふつうに画面右上の □ をクリックすれば最大サイズになりますから、「現在のウィンドウ」サイズでOKです。
- 形式
JPEG, PNG, BMP が選択できます。
形式 画質 ファイルサイズ 保存時間 JPEG 劣化する BMP の 1/10~1/20 くらい 圧縮に時間がかかる PNG 品質維持 BMP の 1/3 くらい 圧縮に時間がかかる BMP 品質維持 でかい 非圧縮なので最短
JPEG を選択すると、圧縮率の指定ができます。70 以上は、ちょっと見にはわからなくなります。
しかし高画質をめざすなら、あとで加工することも考慮して BMP か PNG にしましょう。
ちなみに、1024 X 768 pixcel の画面を BMP 保存すると 2.25 MB になります。
- キャプチャ
「ハードディスクに保存」では「キャプチャ」の種類を選ぶことができます。「色」にしておきましょう。他は特殊な用途でしか使いません。
- インターフェース
チェックを入れると、ユーザーインターフェイスも撮影画面に記録されます。通常の SS ではチェックを外しておきましょう。
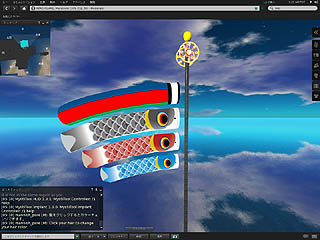
- HUD
HUD 画面も撮影画面に記録されます。通常の SS ではチェックを外しておきましょう。

- 保存後も開いた状態を保持
このダイアログにあるプレビュー画面は小さいので、集合撮影でだれかが横を向いたとか目をつぶったとかは分かりません。保存先フォルダを開いておき、[CTRL] + @ で、プレビューせずに保存してから、必要に応じて保存されたファイルを Susie や vix など別のソフトで確認した方が良いです。
- 画面全体を静止
チェックを外しましょう。
- 自動更新
チェックを外しましょう。
以上の設定ができたら、スクリーンショット・ダイアログを閉じます。
撮影は 、[CTRL] + @ で、プレビューなしに直接保存しましょう。
ログイン後に初めて撮影するとき、ファイルの保存ダイアログが開きます。保存フォルダを選択し、ファイル名のプリフィックスを指定します。ファイルは、プリフィックス+連番 という名前で保存されていきます。初期値でSnapshot というのが入っていますが、この場合、撮影順に Snapshot_001.bmp, Snapshot_002.bmp, Snapshot_003.bmp ... というように名前が自動的につけられます。ちなみに、Snapshot_999 の次は Snapshot_1000 になります。
ファイル形式を途中で変えると、また新たに番号がふられます。Snapshot_010.bmp の次に PNG で保存を指定すると、Snapshot_011.png ではなく、Snapshot_001.png になることに注意しましょう。
高画質撮影のためには、環境設定-グラフィック を最高にしておくほか、アドバンスメニューもちょいといじります。
画面上にアドバンスが表示されていない場合は、[CTRL] + [ALT] + D で表示させます。
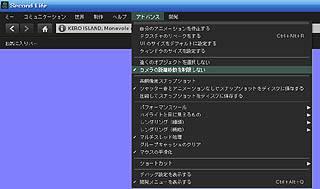
- 高解像度スナップショット
Viewer 1.22 まではもチェックを入れると高解像度記録ができましたが、1.23 以降は機能しません。
- シャッター音とアニメーションなしでスナップショットをディスクに保存する
チェックを入れます。撮影時のシャッター音とアニメーションがなくなります。盗撮に最適です。
- カメラの距離移動を制限しない
チェックを入れます。カメラ位置の制限が解除されます。
撮影時に、邪魔なものが写り込まないよう、特定のオブジェクトやアバタを非表示にすることができます。
アドバンスメニューから「ハイライトと目に見えるもの」の「選択したものを非表示にする」を選択します。編集モードにしてオブジェクトを選択すると、画面から消えます。オブジェクトがリンクされている場合は「制作」モードにして、「リンクした部分を編集」で、複数ある場合は [SHIFT] キーを押しながら選択して、不要なものを消していきます。
また、アドバンスメニューから「開発メニュー」を表示させ、開発メニューの アバター → キャラクターテスト → 選択アバター許可 にチェックを入れると、アバタもオブジェクト同様に選択できるようになります。
| 元の状況 |  |
| 編集で選択 | 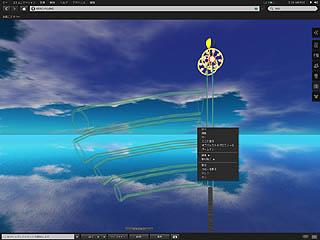 |
| 記録された画像 |  |
| リンク部分を選択 |  |
| 記録された画像 |  |
自分を入れ込んで撮影するときは、編集のアニメーションになってるとみっともないので、ポーズをつけておきましょう。
素早い動きのアニメーションは撮影タイミングが難しいですが、開発メニューから アバター の スローモーションのアニメーション にチェックを入れるとアニメ再生速度が半分になるので、撮影しやすくなります。
人物撮影の際に、顔が変な方向に向いてしまうことがあります。目線を固定するには、その方向にあるオブジェクトを [ALT] + 左クリック します。rez 可能な所なら、フレーム外に凝視用オブジェクトを rez することもできますね。
集合撮影では、被写体の皆さんにアドバンスメニューの「シャッター音とアニメーションなしでスナップショットをディスクに保存する」で撮影アニメをオフにしてもらい、アドバンスメニューからデバッグ設定を表示させて、PlayTypingAnim を FALSE にしてもらうと、チャットのタイピングアニメがなくなります。
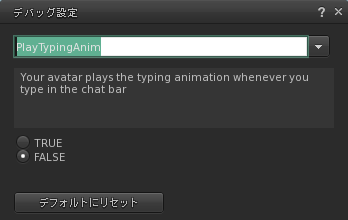
撮影後にトリミングすることを前提にしていますが、切り取る領域が小さくなるよう、適切な構図でフレーミングして撮影しましょう。
撮影に際しては、いろんなノウハウがあります。以下、思いつきの TIPS です。
- 被写体を中央に置かない
被写体が中央にあるとかえって不安定。被写体が中央 
ちょっとずらす 
逆は不安定 
たとえば印刷物やウェブサイトに肖像を載せる場合、左向きの画像は右側に、右向きの画像は左側に置きます。
安定 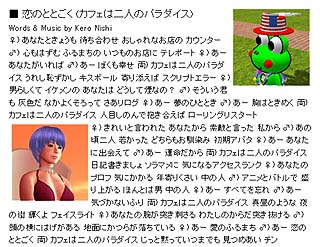
不安定 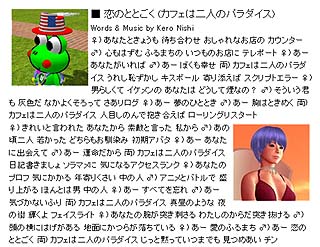
- 頭切っても あご切るな
安定 
不安定 
- 前景を入れると奥行きが出る
平面的 
立体的 
- 全身を入れるときは下から煽る
短足 
普通 
すらり 
- ポートレイトは望遠で
背景が目障り。
外周部に歪みが出る。
望遠で背景を簡素化 
- 背景よりずっと前に出る
よくある観光記念写真。
人物が小さい。
カメラに近づくと
人物も大きく写る。
2010年05月17日
モデル撮影会実施

2010年5月15日、モデル撮影会を実施しました。

最初のSS講座会場は、MeltingDots Exhibition Dome。
http://slurl.com/secondlife/MeltingDots/82/108/30
例によって MeltingDots Exhibition Dome。

カメラワークのお話しなど。
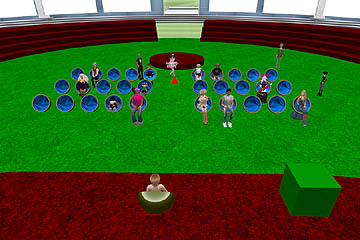
モデルさん登場。
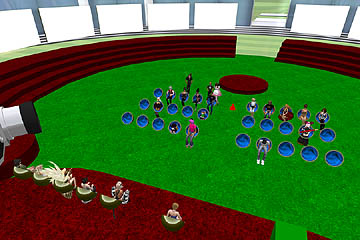
VIZI子、ごくちょ、きゃきゃ、みつや、あいたん。

それではロケ撮影にまいります。

Linden Memorial Park。
http://slurl.com/secondlife/Canongate/214/165/22空と水の高度な設定を

いろいろいじって撮影してみてね。

スタッフとも、28人。
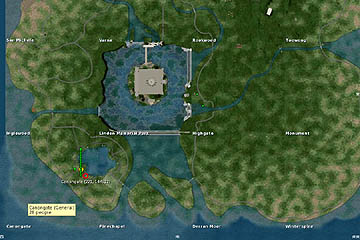
自由に撮影してくださーい。

ごくちょは羽付き。

VIZI子は水着。

魔法使い見習いのキャキャ。

大勢だから、動きまわらずに

カメラだけ動かす。

ひと息入れる けろちゃん。

ドームに戻って

作品の貼り出し。
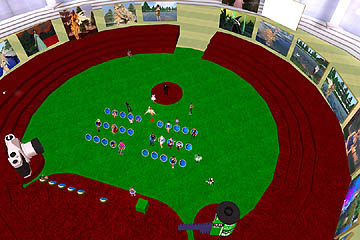
なかなかレベルが高い。

[712 Little さん作品 その1] いきなり けろちゃんだ。左の人が邪魔ですね、

[712 Little さん作品 その2] 広角でパースペクティブを強調。モデルは みつや。

[aitan Skytower さん作品] セルフポートレート。

[altezzan Beck さん作品] VIZI子。被写体を中央からちょっとずらすといいかも。

[Coo Zeurra さん作品] あえて獄長の後姿をとらえました。いい雰囲気ですね。

[Hirochan Arai さん作品] 背景をうまくぼかしています。

[Kanzen Karu さん作品] モデルをもう少し中央に寄せたほうがいいかな。

[Kero Nishi さん作品] となりのおねえさん。

[koban Hird さん作品] 水中からの視点もおもしろいですね。

[Ley Tachikawa さん作品] 羽根の上部を切っても、もっと下まで入れたほうがよかったかな。

[mirai Amat さん作品] 動きのあるパーティクルをきれいにとらえています。

[Mule Allen さん作品] せっかくだから、つま先まで入れちゃったほうがいいかな。

[Mutsumi Thursday さん作品] 惜しい。つま先が欠けてしまいました。

[okota Wingtips さん作品] 大胆な色使いで、非日常的な画面になりました。

[Risney Memel さん作品] 色彩が統一されて、妖精っぽい感じです。

[Rubeee Noel さん作品] 撮りたいものを大きくとらえるといいかな。

[Sayully Noel さん作品] 群青の水が美しいですね。

[shun Denja さん作品] 望遠効果で、人物を際立たせています。

[Umi Lemondrop さん作品] 意味ありげなポーズ。

[winney Bashly さん作品] 華麗な黄金の像。

作品は、しばらく

ドームに展示させていただきます。

復習したい方は、
http://kero.s326.xrea.com/blog/picture/ss/SS_Workshop.html
上記のリンク先をご覧ください。





